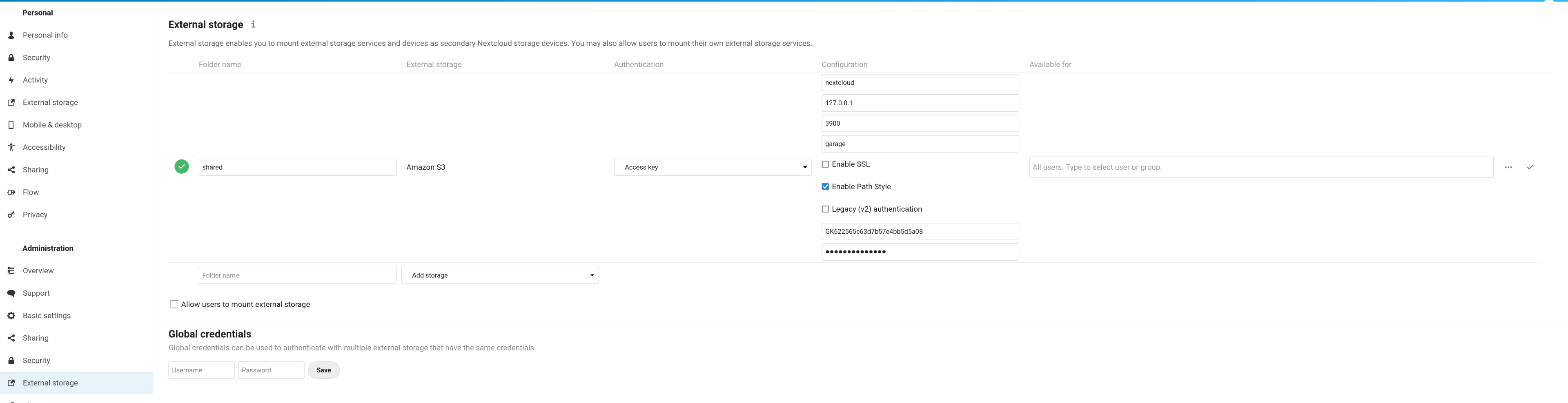14 KiB
Apps (Nextcloud, Peertube...)
In this section, we cover the following software: Nextcloud, Peertube, Mastodon, Matrix
Nextcloud
Nextcloud is a popular file synchronisation and backup service. By default, Nextcloud stores its data on the local filesystem. If you want to expand your storage to aggregate multiple servers, Garage is the way to go.
A S3 backend can be configured in two ways on Nextcloud, either as Primary Storage or as an External Storage. Primary storage will store all your data on S3, in an opaque manner, and will provide the best performances. External storage enable you to select which data will be stored on S3, your file hierarchy will be preserved in S3, but it might be slower.
In the following, we cover both methods but before reading our guide, we suppose you have done some preliminary steps. First, we expect you have an already installed and configured Nextcloud instance. Second, we suppose you have created a key and a bucket.
As a reminder, you can create a key for your nextcloud instance as follow:
garage key new --name nextcloud-key
Keep the Key ID and the Secret key in a pad, they will be needed later.
Then you can create a bucket and give read/write rights to your key on this bucket with:
garage bucket create nextcloud
garage bucket allow nextcloud --read --write --key nextcloud-key
Primary Storage
Now edit your Nextcloud configuration file to enable object storage.
On my installation, the config. file is located at the following path: /var/www/nextcloud/config/config.php.
We will add a new root key to the $CONFIG dictionnary named objectstore:
<?php
$CONFIG = array(
/* your existing configuration */
'objectstore' => [
'class' => '\\OC\\Files\\ObjectStore\\S3',
'arguments' => [
'bucket' => 'nextcloud', // Your bucket name, must be created before
'autocreate' => false, // Garage does not support autocreate
'key' => 'xxxxxxxxx', // The Key ID generated previously
'secret' => 'xxxxxxxxx', // The Secret key generated previously
'hostname' => '127.0.0.1', // Can also be a domain name, eg. garage.example.com
'port' => 3900, // Put your reverse proxy port or your S3 API port
'use_ssl' => false, // Set it to true if you have a TLS enabled reverse proxy
'region' => 'garage', // Garage has only one region named "garage"
'use_path_style' => true // Garage supports only path style, must be set to true
],
],
That's all, your Nextcloud will store all your data to S3. To test your new configuration, just reload your Nextcloud webpage and start sending data.
External link: Nextcloud Documentation > Primary Storage
External Storage
From the GUI. Activate the "External storage support" app from the "Applications" page (click on your account icon on the top right corner of your screen to display the menu). Go to your parameters page (also located below your account icon). Click on external storage (or the corresponding translation in your language).
Add a new external storage. Put what you want in "folder name" (eg. "shared"). Select "Amazon S3". Keep "Access Key" for the Authentication field. In Configuration, put your bucket name (eg. nextcloud), the host (eg. 127.0.0.1), the port (eg. 3900 or 443), the region (garage). Tick the SSL box if you have put an HTTPS proxy in front of garage. You must tick the "Path access" box and you must leave the "Legacy authentication (v2)" box empty. Put your Key ID (eg. GK...) and your Secret Key in the last two input boxes. Finally click on the tick symbol on the right of your screen.
Now go to your "Files" app and a new "linked folder" has appeared with the name you chose earlier (eg. "shared").
External link: Nextcloud Documentation > External Storage Configuration GUI
From the CLI. First install the external storage application:
php occ app:install files_external
Then add a new mount point with:
php occ files_external:create \
-c bucket=nextcloud \
-c hostname=127.0.0.1 \
-c port=3900 \
-c region=garage \
-c use_ssl=false \
-c use_path_style=true \
-c legacy_auth=false \
-c key=GKxxxx \
-c secret=xxxx \
shared amazons3 amazons3::accesskey
Adapt the hostname, port, use_ssl, key, and secret entries to your configuration.
Do not change the use_path_style and legacy_auth entries, other configurations are not supported.
External link: Nextcloud Documentation > occ command > files external
Peertube
Peertube proposes a clever integration of S3 by directly exposing its endpoint instead of proxifying requests through the application. In other words, Peertube is only responsible of the "control plane" and offload the "data plane" to Garage. In return, this system is a bit harder to configure, especially with Garage that supports less feature than other older S3 backends. We show that it is still possible to configure Garage with Peertube, allowing you to spread the load and the bandiwdth usage on the Garage cluster.
Enable path-style access by patching Peertube
First, you will need to apply a small patch on Peertube (#4510):
From e3b4c641bdf67e07d406a1d49d6aa6b1fbce2ab4 Mon Sep 17 00:00:00 2001
From: Martin Honermeyer <maze@strahlungsfrei.de>
Date: Sun, 31 Oct 2021 12:34:04 +0100
Subject: [PATCH] Allow setting path-style access for object storage
---
config/default.yaml | 4 ++++
config/production.yaml.example | 4 ++++
server/initializers/config.ts | 1 +
server/lib/object-storage/shared/client.ts | 3 ++-
.../production/config/custom-environment-variables.yaml | 2 ++
5 files changed, 13 insertions(+), 1 deletion(-)
diff --git a/config/default.yaml b/config/default.yaml
index cf9d69a6211..4efd56fb804 100644
--- a/config/default.yaml
+++ b/config/default.yaml
@@ -123,6 +123,10 @@ object_storage:
# You can also use AWS_SECRET_ACCESS_KEY env variable
secret_access_key: ''
+ # Reference buckets via path rather than subdomain
+ # (i.e. "my-endpoint.com/bucket" instead of "bucket.my-endpoint.com")
+ force_path_style: false
+
# Maximum amount to upload in one request to object storage
max_upload_part: 2GB
diff --git a/config/production.yaml.example b/config/production.yaml.example
index 70993bf57a3..9ca2de5f4c9 100644
--- a/config/production.yaml.example
+++ b/config/production.yaml.example
@@ -121,6 +121,10 @@ object_storage:
# You can also use AWS_SECRET_ACCESS_KEY env variable
secret_access_key: ''
+ # Reference buckets via path rather than subdomain
+ # (i.e. "my-endpoint.com/bucket" instead of "bucket.my-endpoint.com")
+ force_path_style: false
+
# Maximum amount to upload in one request to object storage
max_upload_part: 2GB
diff --git a/server/initializers/config.ts b/server/initializers/config.ts
index 8375bf4304c..d726c59a4b6 100644
--- a/server/initializers/config.ts
+++ b/server/initializers/config.ts
@@ -91,6 +91,7 @@ const CONFIG = {
ACCESS_KEY_ID: config.get<string>('object_storage.credentials.access_key_id'),
SECRET_ACCESS_KEY: config.get<string>('object_storage.credentials.secret_access_key')
},
+ FORCE_PATH_STYLE: config.get<boolean>('object_storage.force_path_style'),
VIDEOS: {
BUCKET_NAME: config.get<string>('object_storage.videos.bucket_name'),
PREFIX: config.get<string>('object_storage.videos.prefix'),
diff --git a/server/lib/object-storage/shared/client.ts b/server/lib/object-storage/shared/client.ts
index c9a61459336..eadad02f93f 100644
--- a/server/lib/object-storage/shared/client.ts
+++ b/server/lib/object-storage/shared/client.ts
@@ -26,7 +26,8 @@ function getClient () {
accessKeyId: OBJECT_STORAGE.CREDENTIALS.ACCESS_KEY_ID,
secretAccessKey: OBJECT_STORAGE.CREDENTIALS.SECRET_ACCESS_KEY
}
- : undefined
+ : undefined,
+ forcePathStyle: CONFIG.OBJECT_STORAGE.FORCE_PATH_STYLE
})
logger.info('Initialized S3 client %s with region %s.', getEndpoint(), OBJECT_STORAGE.REGION, lTags())
diff --git a/support/docker/production/config/custom-environment-variables.yaml b/support/docker/production/config/custom-environment-variables.yaml
index c7cd28e6521..a960bab0bc9 100644
--- a/support/docker/production/config/custom-environment-variables.yaml
+++ b/support/docker/production/config/custom-environment-variables.yaml
@@ -54,6 +54,8 @@ object_storage:
region: "PEERTUBE_OBJECT_STORAGE_REGION"
+ force_path_style: "PEERTUBE_OBJECT_STORAGE_FORCE_PATH_STYLE"
+
max_upload_part:
__name: "PEERTUBE_OBJECT_STORAGE_MAX_UPLOAD_PART"
__format: "json"
You can then recompile it with:
npm run build
And it can be started with:
NODE_ENV=production NODE_CONFIG_DIR=/srv/peertube/config node dist/server.js
Create resources in Garage
Create a key for Peertube:
garage key new --name peertube-key
Keep the Key ID and the Secret key in a pad, they will be needed later.
We need two buckets, one for normal videos (named peertube-video) and one for webtorrent videos (named peertube-playlist).
garage bucket create peertube-video
garage bucket create peertube-playlist
Now we allow our key to read and write on these buckets:
garage bucket allow peertube-playlist --read --write --key peertube-key
garage bucket allow peertube-video --read --write --key peertube-key
Finally, we need to expose these buckets publicly to serve their content to users:
garage bucket website --allow peertube-playlist
garage bucket website --allow peertube-video
These buckets are now accessible on the web port (by default 3902) with the following URL: http://<bucket><root_domain>:<web_port> where the root domain is defined in your configuration file (by default .web.garage). So we have currently the following URLs:
Make sure you (will) have a corresponding DNS entry for them.
Configure a Reverse Proxy to serve CORS
Now we will configure a reverse proxy in front of Garage. This is required as we have no other way to serve CORS headers yet. For our example, we will use nginx:
server {
# In production you should use TLS instead of plain HTTP
listen [::]:80;
server_name peertube-video.web.garage peertube-playlist.web.garage;
location / {
add_header Access-Control-Allow-Origin *;
add_header Access-Control-Max-Age 3600;
add_header Access-Control-Expose-Headers Content-Length;
add_header Access-Control-Allow-Headers Range;
# We do not forward OPTIONS request to Garage
# as it does not know how to interpret them.
# Instead, we simply answers 200.
if ($request_method !~ ^(GET|HEAD)$ ) {
return 200;
}
# If your do not have a Garage instance on the reverse proxy, change the URL here.
proxy_pass http://127.0.0.1:3902;
proxy_set_header X-Forwarded-For $proxy_add_x_forwarded_for;
proxy_set_header Host $host;
}
}
Now make sure that your 2 dns entries are pointing to your reverse proxy.
Configure Peertube
You must edit the file named config/production.yaml, we are only modifying the root key named object_storage:
object_storage:
enabled: true
# Put localhost only if you have a garage instance running on that node
endpoint: 'http://localhost:3900' # or "garage.example.com" if you have TLS on port 443
# This entry has been added by our patch, must be set to true
force_path_style: true
# Garage supports only one region for now, named garage
region: 'garage'
credentials:
access_key_id: 'GKxxxx'
secret_access_key: 'xxxx'
max_upload_part: 2GB
streaming_playlists:
bucket_name: 'peertube-playlist'
# Keep it empty for our example
prefix: ''
# You must fill this field to make Peertube use our reverse proxy/website logic
base_url: 'http://peertube-playlist.web.garage' # Example: 'https://mirror.example.com'
# Same settings but for webtorrent videos
videos:
bucket_name: 'peertube-video'
prefix: ''
# You must fill this field to make Peertube use our reverse proxy/website logic
base_url: 'http://peertube-video.web.garage'
That's all
Everything must be configured now, simply restart Peertube and try to upload a video. You must see in your browser console that data are fetched directly from our bucket (through the reverse proxy).
Miscellaneous
Known bug: The playback does not start and some 400 Bad Request Errors appear in your browser console and on Garage. If the description of the error contains HTTP Invalid Range: InvalidRange, the error is due to a buggy ffmpeg version. You must avoid the 4.4.0 and use either a newer or older version.
Associated issues: #137, #138, #140. These issues are non blocking.
External link: Peertube Documentation > Remote Storage
Mastodon
https://docs.joinmastodon.org/admin/config/#cdn
Matrix
synapse-s3-storage-provider
https://github.com/matrix-org/synapse-s3-storage-provider
matrix-media-repo
https://github.com/turt2live/matrix-media-repo
Pixelfed
https://docs.pixelfed.org/technical-documentation/env.html#filesystem
Pleroma
https://docs-develop.pleroma.social/backend/configuration/cheatsheet/#pleromauploaderss3
Lemmy
via pict-rs
f9f4fc63d6
Funkwhale
https://docs.funkwhale.audio/admin/configuration.html#s3-storage
Misskey
Prismo
https://gitlab.com/prismosuite/prismo/-/blob/dev/.env.production.sample#L26-33
Owncloud Infinite Scale (ocis)
Unsupported
- Mobilizon: No S3 integration
- WriteFreely: No S3 integration
- Plume: No S3 integration