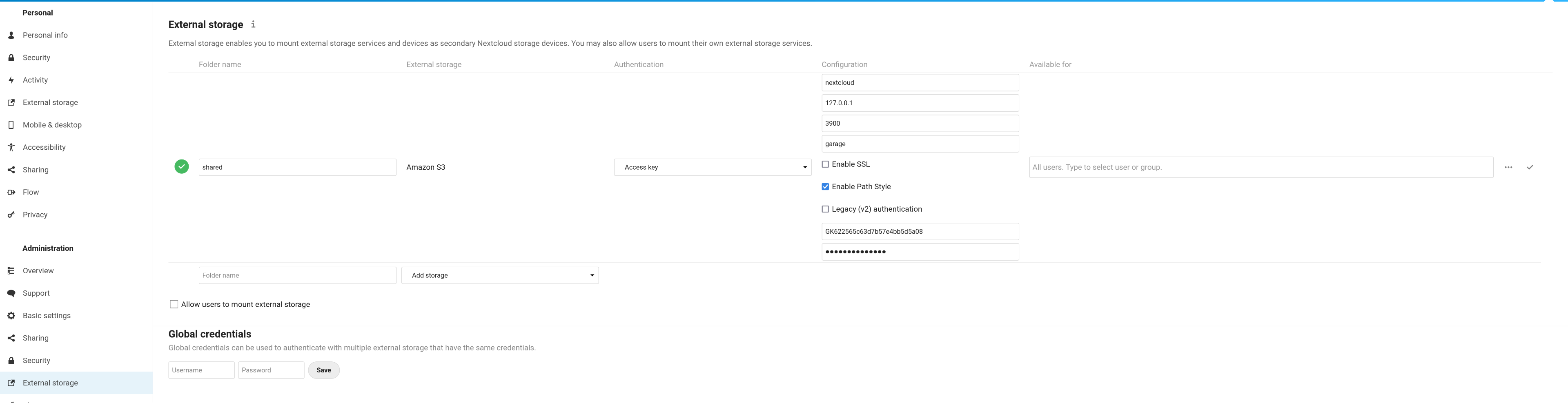20 KiB
+++ title = "Apps (Nextcloud, Peertube...)" weight = 5 +++
In this section, we cover the following web applications:
| Name | Status | Note |
|---|---|---|
| Nextcloud | ✅ | Both Primary Storage and External Storage are supported |
| Peertube | ✅ | Supported with the website endpoint, proxifying private videos unsupported |
| Mastodon | ✅ | Natively supported |
| Matrix | ✅ | Tested with synapse-s3-storage-provider |
| Pixelfed | ❓ | Not yet tested |
| Pleroma | ❓ | Not yet tested |
| Lemmy | ❓ | Not yet tested |
| Funkwhale | ❓ | Not yet tested |
| Misskey | ❓ | Not yet tested |
| Prismo | ❓ | Not yet tested |
| Owncloud OCIS | ❓ | Not yet tested |
Nextcloud
Nextcloud is a popular file synchronisation and backup service. By default, Nextcloud stores its data on the local filesystem. If you want to expand your storage to aggregate multiple servers, Garage is the way to go.
A S3 backend can be configured in two ways on Nextcloud, either as Primary Storage or as an External Storage. Primary storage will store all your data on S3, in an opaque manner, and will provide the best performances. External storage enable you to select which data will be stored on S3, your file hierarchy will be preserved in S3, but it might be slower.
In the following, we cover both methods but before reading our guide, we suppose you have done some preliminary steps. First, we expect you have an already installed and configured Nextcloud instance. Second, we suppose you have created a key and a bucket.
As a reminder, you can create a key for your nextcloud instance as follow:
garage key create nextcloud-key
Keep the Key ID and the Secret key in a pad, they will be needed later.
Then you can create a bucket and give read/write rights to your key on this bucket with:
garage bucket create nextcloud
garage bucket allow nextcloud --read --write --key nextcloud-key
Primary Storage
Now edit your Nextcloud configuration file to enable object storage.
On my installation, the config. file is located at the following path: /var/www/nextcloud/config/config.php.
We will add a new root key to the $CONFIG dictionnary named objectstore:
<?php
$CONFIG = array(
/* your existing configuration */
'objectstore' => [
'class' => '\\OC\\Files\\ObjectStore\\S3',
'arguments' => [
'bucket' => 'nextcloud', // Your bucket name, must be created before
'autocreate' => false, // Garage does not support autocreate
'key' => 'xxxxxxxxx', // The Key ID generated previously
'secret' => 'xxxxxxxxx', // The Secret key generated previously
'hostname' => '127.0.0.1', // Can also be a domain name, eg. garage.example.com
'port' => 3900, // Put your reverse proxy port or your S3 API port
'use_ssl' => false, // Set it to true if you have a TLS enabled reverse proxy
'region' => 'garage', // Garage has only one region named "garage"
'use_path_style' => true // Garage supports only path style, must be set to true
],
],
That's all, your Nextcloud will store all your data to S3. To test your new configuration, just reload your Nextcloud webpage and start sending data.
External link: Nextcloud Documentation > Primary Storage
External Storage
From the GUI. Activate the "External storage support" app from the "Applications" page (click on your account icon on the top right corner of your screen to display the menu). Go to your parameters page (also located below your account icon). Click on external storage (or the corresponding translation in your language).
Add a new external storage. Put what you want in "folder name" (eg. "shared"). Select "Amazon S3". Keep "Access Key" for the Authentication field. In Configuration, put your bucket name (eg. nextcloud), the host (eg. 127.0.0.1), the port (eg. 3900 or 443), the region (garage). Tick the SSL box if you have put an HTTPS proxy in front of garage. You must tick the "Path access" box and you must leave the "Legacy authentication (v2)" box empty. Put your Key ID (eg. GK...) and your Secret Key in the last two input boxes. Finally click on the tick symbol on the right of your screen.
Now go to your "Files" app and a new "linked folder" has appeared with the name you chose earlier (eg. "shared").
External link: Nextcloud Documentation > External Storage Configuration GUI
From the CLI. First install the external storage application:
php occ app:install files_external
Then add a new mount point with:
php occ files_external:create \
-c bucket=nextcloud \
-c hostname=127.0.0.1 \
-c port=3900 \
-c region=garage \
-c use_ssl=false \
-c use_path_style=true \
-c legacy_auth=false \
-c key=GKxxxx \
-c secret=xxxx \
shared amazons3 amazons3::accesskey
Adapt the hostname, port, use_ssl, key, and secret entries to your configuration.
Do not change the use_path_style and legacy_auth entries, other configurations are not supported.
External link: Nextcloud Documentation > occ command > files external
Peertube
Peertube proposes a clever integration of S3 by directly exposing its endpoint instead of proxifying requests through the application. In other words, Peertube is only responsible of the "control plane" and offload the "data plane" to Garage. In return, this system is a bit harder to configure. We show how it is still possible to configure Garage with Peertube, allowing you to spread the load and the bandwidth usage on the Garage cluster.
Starting from version 5.0, Peertube also supports improving the security for private videos by not exposing them directly but relying on a single control point in the Peertube instance. This is based on S3 per-object and prefix ACL, which are not currently supported in Garage, so this feature is unsupported. While this technically impedes security for private videos, it is not a blocking issue and could be a reasonable trade-off for some instances.
Create resources in Garage
Create a key for Peertube:
garage key create peertube-key
Keep the Key ID and the Secret key in a pad, they will be needed later.
We need two buckets, one for normal videos (named peertube-video) and one for webtorrent videos (named peertube-playlist).
garage bucket create peertube-video
garage bucket create peertube-playlist
Now we allow our key to read and write on these buckets:
garage bucket allow peertube-playlists --read --write --owner --key peertube-key
garage bucket allow peertube-videos --read --write --owner --key peertube-key
We also need to expose these buckets publicly to serve their content to users:
garage bucket website --allow peertube-playlists
garage bucket website --allow peertube-videos
Finally, we must allow Cross-Origin Resource Sharing (CORS). CORS are required by your browser to allow requests triggered from the peertube website (eg. peertube.tld) to your bucket's domain (eg. peertube-videos.web.garage.tld)
export CORS='{"CORSRules":[{"AllowedHeaders":["*"],"AllowedMethods":["GET"],"AllowedOrigins":["*"]}]}'
aws --endpoint http://s3.garage.localhost s3api put-bucket-cors --bucket peertube-playlists --cors-configuration $CORS
aws --endpoint http://s3.garage.localhost s3api put-bucket-cors --bucket peertube-videos --cors-configuration $CORS
These buckets are now accessible on the web port (by default 3902) with the following URL: http://<bucket><root_domain>:<web_port> where the root domain is defined in your configuration file (by default .web.garage). So we have currently the following URLs:
Make sure you (will) have a corresponding DNS entry for them.
Configure Peertube
You must edit the file named config/production.yaml, we are only modifying the root key named object_storage:
object_storage:
enabled: true
# Put localhost only if you have a garage instance running on that node
endpoint: 'http://localhost:3900' # or "garage.example.com" if you have TLS on port 443
# Garage supports only one region for now, named garage
region: 'garage'
credentials:
access_key_id: 'GKxxxx'
secret_access_key: 'xxxx'
max_upload_part: 2GB
proxy:
# You may enable this feature, yet it will not provide any security benefit, so
# you should rather benefit from Garage public endpoint for all videos
proxify_private_files: false
streaming_playlists:
bucket_name: 'peertube-playlist'
# Keep it empty for our example
prefix: ''
# You must fill this field to make Peertube use our reverse proxy/website logic
base_url: 'http://peertube-playlists.web.garage.localhost' # Example: 'https://mirror.example.com'
# Same settings but for webtorrent videos
videos:
bucket_name: 'peertube-video'
prefix: ''
# You must fill this field to make Peertube use our reverse proxy/website logic
base_url: 'http://peertube-videos.web.garage.localhost'
That's all
Everything must be configured now, simply restart Peertube and try to upload a video.
Peertube will start by serving the video from its own domain while it is encoding. Once the encoding is done, the video is uploaded to Garage. You can now reload the page and see in your browser console that data are fetched directly from your bucket.
External link: Peertube Documentation > Remote Storage
Mastodon
Mastodon natively supports the S3 protocol to store media files, and it works out-of-the-box with Garage. You will need to expose your Garage bucket as a website: that way, media files will be served directly from Garage.
Performance considerations
Mastodon tends to store many small objects over time: expect hundreds of thousands of objects, with average object size ranging from 50 KB to 150 KB.
As such, your Garage cluster should be configured appropriately for good performance:
- use Garage v0.8.0 or higher with the LMDB database engine. With the default Sled database engine, your database could quickly end up taking tens of GB of disk space.
- the Garage database should be stored on a SSD
Creating your bucket
This is the usual Garage setup:
garage key create mastodon-key
garage bucket create mastodon-data
garage bucket allow mastodon-data --read --write --key mastodon-key
Note the Key ID and Secret Key.
Exposing your bucket as a website
Create a DNS name to serve your media files, such as my-social-media.mydomain.tld.
This name will be publicly exposed to the users of your Mastodon instance: they
will load images directly from this DNS name.
As documented here, add this DNS name as alias to your bucket, and expose it as a website:
garage bucket alias mastodon-data my-social-media.mydomain.tld
garage bucket website --allow mastodon-data
Then you will likely need to setup a reverse proxy in front of it to serve your media files over HTTPS.
Cleaning up old media files before migration
Mastodon instance quickly accumulate a lot of media files from the federation. Most of them are not strictly necessary because they can be fetched again from other servers. As such, it is highly recommended to clean them up before migration, this will greatly reduce the migration time.
From the official Mastodon documentation:
$ RAILS_ENV=production bin/tootctl media remove --days 3
$ RAILS_ENV=production bin/tootctl media remove-orphans
$ RAILS_ENV=production bin/tootctl preview_cards remove --days 15
Here is a typical disk usage for a small but multi-year instance after cleanup:
$ RAILS_ENV=production bin/tootctl media usage
Attachments: 5.67 GB (1.14 GB local)
Custom emoji: 295 MB (0 Bytes local)
Preview cards: 154 MB
Avatars: 3.77 GB (127 KB local)
Headers: 8.72 GB (242 KB local)
Backups: 0 Bytes
Imports: 1.7 KB
Settings: 0 Bytes
Unfortunately, old avatars and headers cannot currently be cleaned up.
Migrating your data
Data migration should be done with an efficient S3 client. The minio client is a good choice thanks to its mirror mode:
mc mirror ./public/system/ garage/mastodon-data
Here is a typical bucket usage after all data has been migrated:
$ garage bucket info mastodon-data
Size: 20.3 GiB (21.8 GB)
Objects: 175968
Configuring Mastodon
In your .env.production configuration file:
S3_ENABLED=true
# Internal access to Garage
S3_ENDPOINT=http://my-garage-instance.mydomain.tld:3900
S3_REGION=garage
S3_BUCKET=mastodon-data
# Change this (Key ID and Secret Key of your Garage key)
AWS_ACCESS_KEY_ID=GKe88df__CHANGETHIS__c5145
AWS_SECRET_ACCESS_KEY=a2f7__CHANGETHIS__77fcfcf7a58f47a4aa4431f2e675c56da37821a1070000
# What name gets exposed to users (HTTPS is implicit)
S3_ALIAS_HOST=my-social-media.mydomain.tld
For more details, see the reference Mastodon documentation.
Restart all Mastodon services and everything should now be using Garage!
You can check the URLs of images in the Mastodon web client, they should start
with https://my-social-media.mydomain.tld.
Last migration sync
After Mastodon is successfully using Garage, you can run a last sync from the local filesystem to Garage:
mc mirror --newer-than "3h" ./public/system/ garage/mastodon-data
References
cybrespace's guide to migrate to S3 (the guide is for Amazon S3, so the configuration is a bit different, but the rest is similar)
Matrix
Matrix is a chat communication protocol. Its main stable server implementation, Synapse, provides a module to store media on a S3 backend. Additionally, a server independent media store supporting S3 has been developped by the community, it has been made possible thanks to how the matrix API has been designed and will work with implementations like Conduit, Dendrite, etc.
synapse-s3-storage-provider (synapse only)
Supposing you have a working synapse installation, you can add the module with pip:
pip3 install --user git+https://github.com/matrix-org/synapse-s3-storage-provider.git
Now create a bucket and a key for your matrix instance (note your Key ID and Secret Key somewhere, they will be needed later):
garage key create matrix-key
garage bucket create matrix
garage bucket allow matrix --read --write --key matrix-key
Then you must edit your server configuration (eg. /etc/matrix-synapse/homeserver.yaml) and add the media_storage_providers root key:
media_storage_providers:
- module: s3_storage_provider.S3StorageProviderBackend
store_local: True # do we want to store on S3 media created by our users?
store_remote: True # do we want to store on S3 media created
# by users of others servers federated to ours?
store_synchronous: True # do we want to wait that the file has been written before returning?
config:
bucket: matrix # the name of our bucket, we chose matrix earlier
region_name: garage # only "garage" is supported for the region field
endpoint_url: http://localhost:3900 # the path to the S3 endpoint
access_key_id: "GKxxx" # your Key ID
secret_access_key: "xxxx" # your Secret Key
Note that uploaded media will also be stored locally and this behavior can not be deactivated, it is even required for some operations like resizing images. In fact, your local filesysem is considered as a cache but without any automated way to garbage collect it.
We can build our garbage collector with s3_media_upload, a tool provided with the module.
If you installed the module with the command provided before, you should be able to bring it in your path:
PATH=$HOME/.local/bin/:$PATH
command -v s3_media_upload
Now we can write a simple script (eg ~/.local/bin/matrix-cache-gc):
#!/bin/bash
## CONFIGURATION ##
AWS_ACCESS_KEY_ID=GKxxx
AWS_SECRET_ACCESS_KEY=xxxx
S3_ENDPOINT=http://localhost:3900
S3_BUCKET=matrix
MEDIA_STORE=/var/lib/matrix-synapse/media
PG_USER=matrix
PG_PASS=xxxx
PG_DB=synapse
PG_HOST=localhost
PG_PORT=5432
## CODE ##
PATH=$HOME/.local/bin/:$PATH
cat > database.yaml <<EOF
user: $PG_USER
password: $PG_PASS
database: $PG_DB
host: $PG_HOST
port: $PG_PORT
EOF
s3_media_upload update-db 1d
s3_media_upload --no-progress check-deleted $MEDIA_STORE
s3_media_upload --no-progress upload $MEDIA_STORE $S3_BUCKET --delete --endpoint-url $S3_ENDPOINT
This script will list all the medias that were not accessed in the 24 hours according to your database. It will check if, in this list, the file still exists in the local media store. For files that are still in the cache, it will upload them to S3 if they are not already present (in case of a crash or an initial synchronisation). Finally, the script will delete these files from the cache.
Make this script executable and check that it works:
chmod +x $HOME/.local/bin/matrix-cache-gc
matrix-cache-gc
Add it to your crontab. Open the editor with:
crontab -e
And add a new line. For example, to run it every 10 minutes:
*/10 * * * * $HOME/.local/bin/matrix-cache-gc
External link: Github > matrix-org/synapse-s3-storage-provider
matrix-media-repo (server independent)
External link: matrix-media-repo Documentation > S3
Pixelfed
Pixelfed Technical Documentation > Configuration
Pleroma
Pleroma Documentation > Pleroma.Uploaders.S3
Lemmy
Lemmy uses pict-rs that supports S3 backends
Funkwhale
Funkwhale Documentation > S3 Storage
Misskey
Misskey Github > commit 9d94424
Prismo
Prismo Gitlab > .env.production.sample
Owncloud Infinite Scale (ocis)
OCIS could be compatible with S3:
Unsupported
- Mobilizon: No S3 integration
- WriteFreely: No S3 integration
- Plume: No S3 integration